
View the Mac Pro Technology White Paper (PDF) All-New Design Function defines form. Every aspect of Mac Pro is designed in pursuit of performance. Built around a stainless steel space frame, an aluminum housing lifts off, allowing 360‑degree access to every component and vast configuration. From there anything is possible. Adobe Premiere Pro CC for Mac. Adobe Premiere Pro CC, widely known across industry and hobbyists, is a mammoth sized video-editing suite. To say this was professional level software seems like an understatement, Adobe Premiere Pro. Free Download Manager for Mac.
Preview User Guide
Pdf Program Mac
You can open PDFs and images in Preview, change how documents are shown in the Preview window, and get information about the files. Miranda im for mac.
Open PDFs and images
You can double-click a PDF or image file to open it by default in Preview. You can also open Preview and select the files you want to view.
In the Preview app on your Mac, choose File > Open.
Locate and select the file or files you want to open, then click Open.
Tip: To open a file you’ve worked on recently, choose File > Open Recent.
To open a document in iCloud Drive, click iCloud Drive in the Finder sidebar, then double-click the PDF to open it. See Use iCloud Drive to store documents.
From the Desktop, you can also select a file or files, then choose File > Open With > Preview.
If you open multiple files at the same time, you can set them to open in the same Preview window or open in tabs.
View PDFs or images
When you open a PDF with multiple pages, you can view thumbnails of all the pages in the sidebar.
Flip Pdf Professional For Mac
In the Preview app on your Mac, open a PDF or image that you want to view.
Do any of the following:
Show thumbnails: Choose View > Thumbnails or View > Contact Sheet.
Show a document’s table of contents (if it has one): Choose View > Table of Contents.
Close the sidebar: Choose View > Hide Sidebar.
Show pages in a continuous scroll: Choose View > Continuous Scroll.
Show one page at a time: Choose View > Single Page.
Show two pages side by side: Choose View > Two Pages.
Scroll pages: Swipe up or down on the trackpad using two fingers.
Cc for mac torrent. Photo editors, graphic ninjas, video editors, web developers and document managers can take their creativity to the next heights with its unique, amazing and perfect programs and tools.It gives users the world’s best creative apps and services to touch the new highs. This Adobe Collection 2020 for Mac has all the programs to fulfil the needs of various digital artists. Adobe CC Collection 2020 for Mac ReviewAdobe CC Collection 2020 for Mac is a complete suite for achieving anything in video editing, graphic designing, document editing, character and animation development and much more in a most professional way. Adobe CC Collection 2020 for Mac is a complete suite for digital artists with many impressive programs for taking the creativity to the next level.
Go to a specific page: Click a thumbnail, or choose Go > Go to Page.
Aiseesoft iPhone Video Converter for Mac can convert almost all the popular video formats such as MPG, MPEG, MPEG2, VOB, MP4, M4V, RM, RMVB, WMV, etc. In addition, this iPhone video converter can extract audio track from video file and convert them to MP3, M4A, AAC, AC3 and other audio files supported by iPhone. Tipard Mac iPhone Video Converter is powerful software, designed not only for converting popular videos to iPhone compatible formats but also editing the videos. It is especially easy for new users, and the process of converting can be finished simply by few clicks.
 MacX iPhone Video Converter is a useful Mac iPhone video converter software for Apple enthusiasts who are looking to get their favorite videos viewable on iPhone (iPhone XS/XR), iPad Pro/Mini/Air, Apple TV 4, Mac computer by transforming videos to different devices. It accepts almost any popular video format as input, including both high-definition video formats MKV, M2TS, AVCHD, MTS, TOD, HD. AnyMP4 iPhone Converter for Mac is the most efficient and outstanding Mac iPhone Converter, which is capable of converting almost all DVD discs and common/HD videos to any iPhone video and audio formats on Mac. It can achieve any conversion with incredible speed and astonishing video. AnyMP4 iPhone Video Converter for Mac is the professional and versatile Mac iPhone Video Converter that can convert any popular video to iPhone compatible video and audio formats. Users can convert MTS, TS, MKV, MOD, AVI, WMV, FLV, SWF, ASF, RMVB, and 3GP, etc. To iPhone MP4, MOV, M4V, MPEG4, and H.264 with unparalleled converting speed and output quality.
MacX iPhone Video Converter is a useful Mac iPhone video converter software for Apple enthusiasts who are looking to get their favorite videos viewable on iPhone (iPhone XS/XR), iPad Pro/Mini/Air, Apple TV 4, Mac computer by transforming videos to different devices. It accepts almost any popular video format as input, including both high-definition video formats MKV, M2TS, AVCHD, MTS, TOD, HD. AnyMP4 iPhone Converter for Mac is the most efficient and outstanding Mac iPhone Converter, which is capable of converting almost all DVD discs and common/HD videos to any iPhone video and audio formats on Mac. It can achieve any conversion with incredible speed and astonishing video. AnyMP4 iPhone Video Converter for Mac is the professional and versatile Mac iPhone Video Converter that can convert any popular video to iPhone compatible video and audio formats. Users can convert MTS, TS, MKV, MOD, AVI, WMV, FLV, SWF, ASF, RMVB, and 3GP, etc. To iPhone MP4, MOV, M4V, MPEG4, and H.264 with unparalleled converting speed and output quality.Go to the previous or next page: Click the Previous button or the Next button in the Preview toolbar. (If you don’t see the buttons, choose View > Customize Toolbar, then add them.) If your Mac has a Force Touch trackpad, you can accelerate through the previous or next pages by pressing and holding the button, then adding pressure; the more firmly you press, the faster you move through the pages.
Change how thumbnails are shown
Free Pdf Program For Mac
If a window sidebar contains multiple PDFs, you may have trouble finding a particular document. You can collapse a PDF’s page thumbnails so you see only the PDF’s filename.
In the Preview app on your Mac, open a PDF or image that you want to view.
Do any of the following:
View thumbnails: Choose View > Thumbnails or View > Contact Sheet.
Sort thumbnails: Control-click a thumbnail, then choose an item from the Sort By submenu in the shortcut menu.
The thumbnails are sorted by file. You can’t sort PDF page thumbnails within a PDF.
Change the size of the thumbnails: Choose View > Thumbnails, then drag the sidebar’s separator to the left or right to change the width of the sidebar.
Collapse or expand PDF thumbnails: Click the arrow next to the PDF’s filename in the sidebar.
Pdf App For Mac
View information about PDFs or images
You can use the Inspector to view information about a document or image, such as file size, the author’s name, and the image resolution.
In the Preview app on your Mac, open a PDF or image that you want to view.
Choose Tools > Show Inspector, then do any of the following:
Get general file information: Click the General Info Inspector button .
View keywords: Click the Keywords button . See Assign keywords to a PDF or image.
View a list of annotations: Click the Annotations Inspector button . To display an annotation, double-click it. See Annotate a PDF or Annotate an image.
View encryption and permission information in a PDF: Click the Encryption button . See Password-protect a PDF.
View cropping information in a PDF: When using a selection tool, you can click the Crop Inspector button to view the dimensions of the content you are selecting, and choose a unit of measurement that’s displayed in the Crop Inspector window.
View information about an image: Click the More Info Inspector button . See See where a photo was taken
Zoom in or out
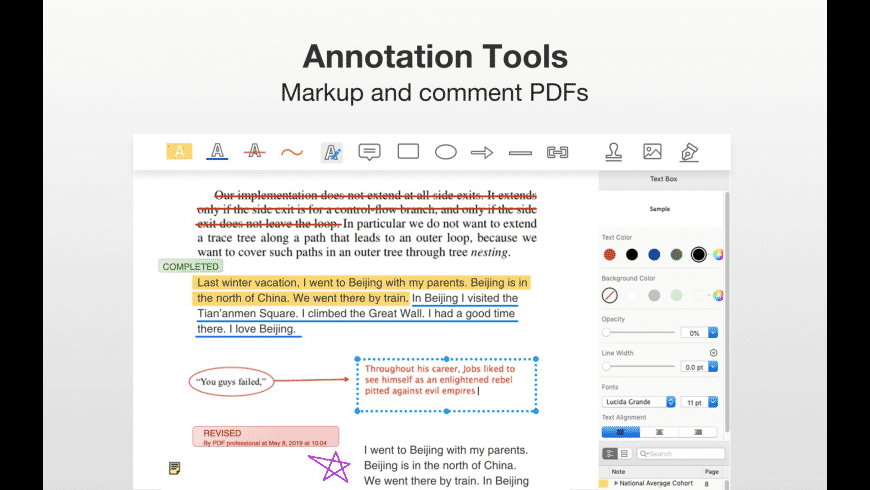

In the Preview app on your Mac, open a PDF or image that you want to view.
Do any of the following:
Zoom in or out: Choose View > Zoom In or View > Zoom Out. On some trackpads, you can pinch your thumb and index finger closed or open on the trackpad. See Use trackpad and mouse gestures.
View the original size of an image or page: Choose View > Actual Size.
Zoom to a particular section of an image or PDF: Choose Tools > Rectangular Selection, select the section, then choose View > Zoom to Selection.
View a page at a specific percentage of its original size: Type a percentage in the Scale field in the toolbar.
If you don’t see the Scale field, choose View > Customize Toolbar, then drag the Scale field to the toolbar.
Magnify an area in an image or PDF: Choose Tools > Show Magnifier, then move the pointer over the area you want to magnify. To stop magnifying, choose Tools > Hide Magnifier or press the Esc key.