Iso to usb mac free download - Free ISO to USB, ISO to USB, ISO 2 USB, and many more programs. Step 1 Download and Install ISO Burner Mac Edition. Download ISO Burner for Mac and install it on your computer. Launch the program and click on the 'Burn' module on the home screen. Step 2 Add USB Drive to Mac. Insert the USB drive into an available, active port and it will automatically be detected and displayed on the software interface.
Booting from a USB stick is nowadays more and more important. More and more PCs (and servers) are delivered by default without a CD/DVD drive. To install the OS of your choice, USB sticks provide you the easiest possibility. In fact, it can even work out cheaper than burning a CD or DVD that you just throw away once the version is outdated.
For most Linux distributions the ISO for burning a CD/DVD is available freely on the internet. In this post I’ll assume you have already downloaded the bootable ISO image for the OS of your choice, but how to get the ISO image onto the USB stick?
The ISO file you have downloaded contains an image of the entire media. It includes all the files necessary to boot your PC/server. This image format is sadly not directly usable to copy onto the USB stick. We first need to convert the image from an ISO to a UDRW (Read/Write Universal Disk Image Format) which we can copy to the USB stick.
Some of the steps to create a bootable USB stick could be done in the GUI as well, but as some of them can’t and you have to go to the shell anyway, I decided to do all of the steps in the shell.
Convert the ISO to UDRW format
Mac OS X provides all the tools needed to convert the ISO image to UDRW. The following command will convert the ISO image to the UDRW format.
You will notice that the destination_file.img from the command will create the file destination_file.img.dmg really. This is because the hdiutil program automatically adds the dmg file extension. This is not a problem as the file extension won’t affect the format of the image.
Prepare the USB stick
Check your USB stick and make a backup if there is any important data on it, as the next steps are going to delete everything on it. Studio for mac free download.
To prepare the USb stick we are going to delete all the partitions on the stick and create an empty partition. To do this we need to know the device name of the USB stick. Open a terminal and execute the following command:
You will see a list of disks and partitions. The goal is to identify the USB stick in this output. Depending on your system configuration your output might look different from this one. This appears to show 3 physical discs but it does not. The /dev/disk1 is a virtual disk created because of the partition encryption (FileVault 2) I enabled in Mac OS X.
Originally posted by:For OS X Mavericks 10.9, you need to use the 'unofficial' updated version of the tattiebogle driver found here:Steam should integrate this driver into their install. However, since they are coming out with their own controller, I doubt they will. I will not go with that. As really Microsoft need to come out with the Fix them self and something 'unofficial' can update to something bad some time and i do not think that Valve will want to take a part in something they cant really trust even more when its not really there job to do it. Driver for mac xbox 360 controller driver.
As shown in the output above, the connected USB stick is a small 2.0 GB drive with a FAT partition on it. We are now going to remove this partition in the next step. For the following steps we will need the name of the disk which in this case is “/dev/disk2”.
With the following command the data on the disk (your USB stick) will be deleted!
With this command the USB stick was re-partitioned to have 1 partition without formatting and 100% of the size of the stick. If you check it again with “diskutil list” you will see the changes already, also the USB stick will no longer be shown in the Finder.
Copy the image to the USB stick
Now we can copy the disk image we created to the USB stick. This is done via the dd(1) command. This command will copy the image to the disk (substitute the appropriate disk name for your USB stick here, as with the re-partitioning command):
The dd command does not show any output before it has finished the copy process, so be patient and wait for it to complete.
To eject the USB stick, use the above command. After this is done, the bootable USB stick is ready to be used. Wallpaper hd for mac desktop.
Read more of my posts on my blog at https://blog.tinned-software.net/.
Related posts:
- Products ▼
- For Windows
- Android Manager for Win
- Android Data Recovery
- Phone Transfer for Win
- Android Root Pro
- For Mac
- Android Manager for Mac
- Android Data Recovery Mac
- Phone Transfer for Mac
- More >>>
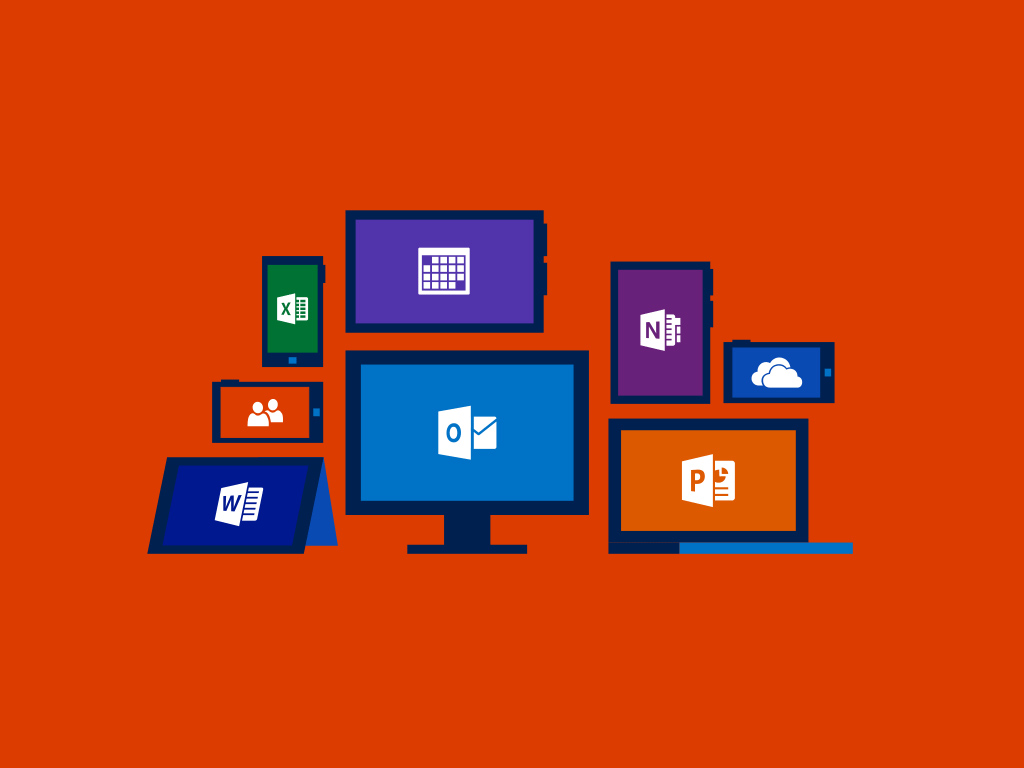
ISO is popular file type on Windows and it is widely used for system installation. And Windows 10 has a built-in tool to burn ISO image to DVD. However, this is not the case for ISO image on Mac because it is not supported by macOS in default, which means you can't easily manipulate such files on a Mac.
The built-in Disk Utility app on Mac does allow you to do some basic actions including burning ISO to USB or CD/DVD disc, but there are many limitations. As such, it's much better to choose a third-party application that can effortlessly do the job of burning an ISO file (bootable and non-bootable) to a physical disk or a USB drive. This article reviews some of the best ISO burners for Mac.
#1 Wondershare DVD Creator for Mac (Non-bootable CD/DVD)
As its name tells, This software was designed to burn video files to various DVD formats, but it also supports ISO files. It's extremely user-friendly and simple to use even if you've never done this before. Burning ISO to DVD is just a matter of one click with this utility. The only downside is that you won't see any ISO editing options, so if you need to add or remove files to the disk image, it will require the use of a different software prior to using Wondershare DVD Creator.
Windows Iso To Usb For Mac
Wondershare DVD Creator is the best choice to create DVDs for backup from media files, including video, image and audio. So you can enjoy them on a DVD player. There are also a few nice features you might be interested, such as video editing, making DVD slideshow, copying DVD to another DVD and burning ISO to Blu-way disc.
Cons:
- * USB drive is not supported.
- * The DVD disc is not bootable.
- * Advanced functions are only available in Premium version.
#2 UUByte ISO Editor for Mac (Bootable USB & CD/DVD)
If you're looking for a tool on Mac that's dedicated to ISO files, this is it. UUByte ISO Editor offers native support for Mac computers where you can create, edit, extract from, copy and burn ISO files to create bootable media from ISO files. The best part is that it gives you the flexibility to burn to a physical disk like a DVD or CD, as well as to a USB storage device like a pen drive.
The interface is super-slick and extremely easy to navigate, so don't worry if you don't have any experience with this sort of task. You can easily compile an ISO, customize it to your needs and have it burned to a disk or a drive in a matter of a few minutes.
Cons:
- * Only Windows ISO file is supported.
- * Can not burn data or media file to DVD.
#3 Roxio Toast 18 for Mac (Non-bootable CD/DVD and Blu-Bay)
Roxio Toast 18 is available in two flavors - Titanium and Pro. The utility is extremely robust, so it might be overkill to use it just to burn ISO to DVD. However, it does a great job with this task. The Pro version comes with a lot of add-on utilities like Blu-ray Disc Authoring and WinZip for Mac.
In fact, Roxio Toast 18 is a powerful DVD and Blu-Ray burner for Mac with powerful features for managing video, photo and audio. Burn ISO to DVD is only a tiny feature within the program. In addition, there isn't any specific editing tools for ISO, as with Wondershare DVD Creator. Nevertheless, if you're already using Roxio to manage your other media like videos, music, and images, you can also use it as an ISO burner on your Mac.
Cons:
- * Too comprehensive for just ISO burning.
- * Take some getting used to if you're a first-time user.
- * Much more expensive than other ISO burner (USD 149.99).
#4 Disco Free CD/DVD Burner for Mac
Disco is an amazing Mac app with an animated interface that's very user-friendly and intuitive. It comes with some useful features like spanning, which automatically detects file sizes for multiple file burning and splits it up into several disks. It's not an ISO-specific function since you'll generally have just one ISO per disk, especially if it's a bootable file image.

One useful feature relevant to ISO files is that it maintains a history of all disks burned, so if you're looking for information on an old ISO that you burned, it's right there to access. In addition, you can create ISO files from folders and files on your system, as well as from DMG and CDR format.
Cons:
- * Not working on macOS 10.15 and later (quit automatically).
- * No update for years.
- * The developer info is not verified by Apple.
#5 Burn-OSX Advanced Burner (Non-bootable CD/DVD)
Burn-OSX is open-source utility and it is a very basic tool for ISO burning that you can also use to convert and burn audio and video files before burning. You won't be able to edit ISO files, but you do have access to some advanced settings like choosing the right file system to suit your ISO file. Other than that, it offers limited functionality to burn ISO files. If you have pre-prepared files, you can burn them to a physical disk, but that's about it.
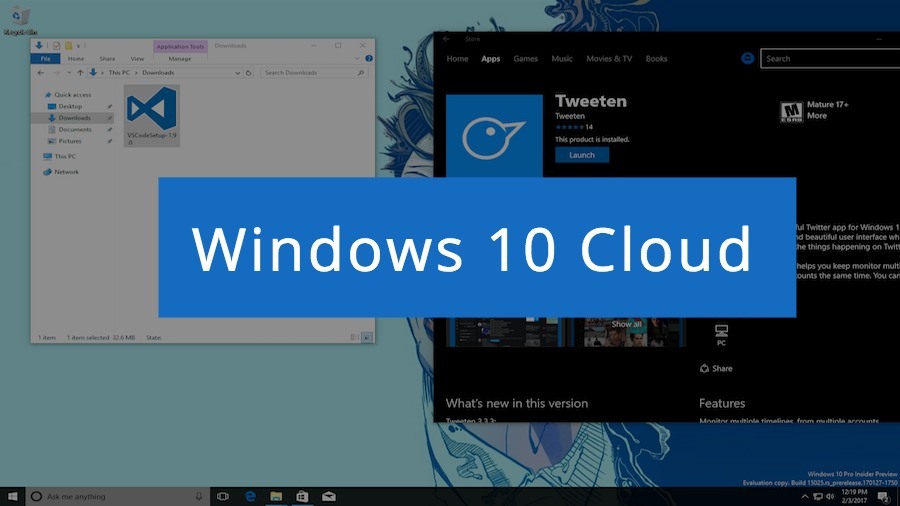
Cons:
- * No advanced burning options.
- * No formal support for trouble-shooting.
- * Out of date user interface.
Conclusion:
Iso To Usb Software Freeware
According to our recent research, ISO burning software are much less on Mac, especially for USB burning. Many of the apps only supports CD, DVD and Blu-ray disc. Depending on whether you're a basic or advanced user, these tools each have a lot to offer. If you're looking for a robust utility specifically designed for ISO disk images, then UUByte ISO Editor is the best option. For something more basic, you can opt for one of the other four software utilities featured here.
Related Articles
- Windows 10 Password Crack | Remove Windows Admin Password | Change Windows Password | Bootable Windows USB | ISO to USB Tool | Create Windows Reset Disk | Burn ISO to CD | Create Windows Reset Disk | More>>>