Feb 26, 2018 To change the measurement units on a Mac, click on the Apple menu → Click on 'System Preferences' → Click on 'Language & Region' → Select temperature units → Click on 'Advanced' → Then, select measurement and currency units. My Measures is a must have tool for real estate agents, engineers, carpenters, architects, auction sellers, construction workers and DIY. With My Measures Cloud you can synchronise projects between your devices, access files on computer via Web browser, collaborate with others using shared folders and share or receive files through Download.
My Measure For Mac Catalina
Mac Snow Leopard offers an application called the Activity Monitor, which is designed to show you just how hard your CPU, hard drives, network equipment, and memory modules are working behind the scenes. To run Activity Monitor, open the Utilities folder in your Applications folder.
My Measure For Mac Computers
To display each different type of usage, click the buttons in the lower half of the window; the lower pane changes to reflect the desired type. For example, if you click System Memory, you see the amount of unused memory; click CPU or Network to display real-time usage of your Mac’s CPU and network connections.

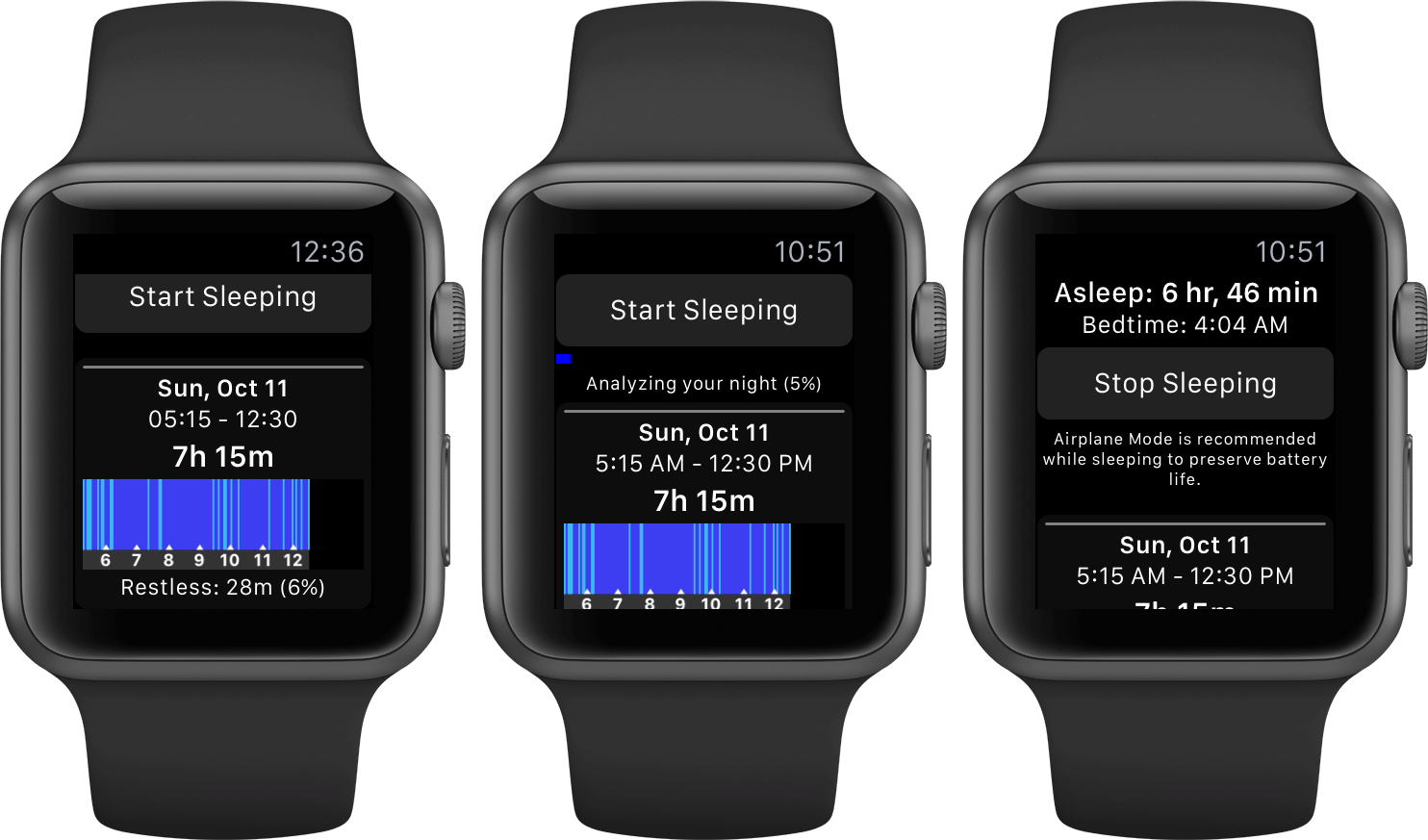
You can also display a separate window with your CPU usage; choose Window→CPU Usage or press Command+2. There are three different types of central processing unit (CPU, which is commonly called the “brain” of your Macintosh) displays available from Activity Monitor:
Floating CPU window: This is the smallest display of CPU usage; the higher the CPU usage, the higher the reading on the monitor. You can arrange the floating window in horizontal or vertical mode from the Window menu.
CPU Usage window: This is the standard CPU monitoring window, which uses a blue thermometer-like display. The display works the same as the floating window.
CPU History window: This scrolling display uses different colors to help indicate the percentage of CPU time being used by your applications (green) and what percentage is being used by Snow Leopard to keep things running (red). You can use the History window to view CPU usage over time.
Do you have two (or more) bars in your CPU usage monitor? That’s because you’re running one of Apple’s multiple-core Intel processors. More than one engine is under the hood!
Whichever type of display you choose, you can drag the window anywhere that you like on your Mac OS X Desktop. Use the real-time feedback to determine how well your system CPU is performing when you’re running applications or performing tasks in Mac OS X. If this meter stays peaked for long periods of time while you’re using a range of applications, your processor(s) are running at full capacity.
You can even monitor CPU, network, hard drive, or memory usage right from the Dock! Choose View→Dock Icon; then choose what type of real-time graph you want to display in your Dock. When you’re monitoring CPU usage from the Dock, the green portion of the bar indicates the amount of processor time used by application software, and the red portion of the bar indicates the CPU time given to the Mac OS X operating system.

Note, however, that seeing your CPU capacity at its max doesn’t necessarily mean that you need a faster CPU or a new computer.
Power adapters for Mac notebooks are available in 29W, 30W, 45W, 60W, 61W, 85W, 87W, and 96W varieties. You should use the appropriate wattage power adapter for your Mac notebook. You can use a compatible higher wattage power adapter without issue, but it won't make your computer charge faster or operate differently. If you use a power adapter that is lower in wattage than the adapter that came with your Mac, it won't provide enough power to your computer.
Mac notebooks that charge via USB-C come with an Apple USB-C Power Adapter with detachable AC plug (or 'duckhead'), and a USB-C Charge Cable.
Mac notebooks that charge via MagSafe come with an AC adapter with MagSafe connector and detachable AC plug, and an AC cable.
The images below show the style of adapter that comes with each MacBook, MacBook Pro, and MacBook Air. If you're not sure which model Mac you have, use these articles:
USB-C
Apple 29W or 30W USB-C Power Adapter and USB-C Charge Cable
- MacBook models introduced in 2015 or later
Apple 30W USB-C Power Adapter and USB-C Charge Cable
- MacBook Air models introduced in 2018 or later
Apple 61W USB-C Power Adapter and USB-C Charge Cable
- 13-inch MacBook Pro models introduced in 2016 or later
Apple 87W USB-C Power Adapter and USB-C Charge Cable

- 15-inch MacBook Pro models introduced in 2016 or later
Apple 96W USB-C Power Adapter and USB-C Charge Cable
- 16-inch MacBook Pro models introduced in 2019
Make sure you're using the correct USB-C charge cable
For the best charging experience, you should use the USB-C charge cable that comes with your Mac notebook. If you use a higher wattage USB-C cable, your Mac will still charge normally. USB-C cables rated for 29W or 30W will work with any USB-C power adapter, but won't provide enough power when connected to a power adapter that is more than 61W, such as the 96W USB-C Power Adapter.
You can verify that you're using the correct version of the Apple USB-C Charge Cable with your Mac notebook and its USB-C AC Adapter. The cable's serial number is printed on its external housing, next to the words 'Designed by Apple in California. Assembled in China.'
- If the first three characters of the serial number are C4M or FL4, the cable is for use with an Apple USB-C Power Adapter up to 61W.
- If the first three characters of the serial number are DLC, CTC, FTL, or G0J, the cable is for use with an Apple USB-C Power Adapter up to 100W.
- If the cable says 'Designed by Apple in California. Assembled in China' but has no serial number, you might be eligible for a replacement USB-C charge cable.
MagSafe 2
85W MagSafe power adapter with MagSafe 2 style connector
- 15-inch MacBook Pro models introduced in 2012 through 2015
60W MagSafe power adapter with MagSafe 2 style connector
- 13-inch MacBook Pro models introduced in 2012 through 2015
45W MagSafe power adapter with MagSafe 2 style connector
- MacBook Air models introduced in 2012 through 2017
About the MagSafe to MagSafe 2 Converter
If you have an older MagSafe adapter, you can use it with newer Mac computers that have MagSafe 2 ports using a MagSafe to MagSafe 2 Converter (shown).
MagSafe 'L' and 'T' shaped adapters
60W MagSafe power adapter with 'T' style connector
- 13-inch MacBook Pro models introduced in 2009
- MacBook models introduced in 2006 through mid 2009
60W MagSafe power adapter with 'L' style connector
- 13-inch MacBook Pro models introduced in 2010 through 2012
- MacBook models introduced in late 2009 through 2010
85W MagSafe power adapter with 'T' style connector

- 15-inch MacBook Pro models introduced in 2006 through 2009
- 17-inch MacBook Pro models introduced in 2006 through 2009
85W MagSafe power adapter with 'L' style connector
- 15-inch MacBook Pro models introduced in 2010 through 2012
- 17-inch MacBook Pro models introduced in 2010 through 2011
45W MagSafe power adapter with 'L' style connector
- 13-inch MacBook Air models introduced in 2008 through 2011*
- 11-inch MacBook Air models introduced in 2010 through 2011
* Adapters that shipped with the MacBook Air (Original), MacBook Air (Late 2008), and MacBook Air (Mid 2009) are not recommended for use with MacBook Air (Late 2010) models. When possible, use your computer's original adapter or a newer adapter.
Learn more
You can get extra or replacement adapters with AC cord and plug at the Apple Online Store, an Apple Reseller, or an Apple Store.
A replacement adapter might not be the same size, color, shape, or wattage as the original adapter that came with your computer. But it should power and charge your Mac like the adapter that originally came with your computer.
If you need help using your MagSafe adapter, see Apple Portables: Troubleshooting power adapters.
If you're looking for a PowerPC-based power adapter, see PowerPC-based Apple Portables: Identifying the right power adapter and power cord.
