I recently had an opportunity to take Bokeh, Alien Skin Software’s latest product, out for a spin. Most photographers are quite familiar with the term “bokeh”. But, those who are not, here’s a quick definition. Per Wikipedia, the term “bokeh” is derived from a Japanese word for blurring, and it means is a photographic term referring to the appearance of out-of-focus areas in an image produced by a camera lens using a shallow depth of field.
Alien Skin’s Bokeh plug-in simulates a bokeh effect to make the subject of your photo really pop. Instead of using your camera lens to create the effect, you can simply dial in the effect using Bokeh and Photoshop CS3/CS4 (or other compatible software). Take a look at these examples on the Alien Skin website, and you will get excited as to the possibilities with this software, as I did!
The first thing you need to note is that this software is a plug-in to Photoshop CS3 or higher. Bokeh also runs on other graphic software, including Photoshop Elements, Adobe Fireworks, and Corel Paint Shop Pro, as listed here. But, there is no Aperture nor Lightroom plug-in available for Bokeh from Alien Skin Software, at least not as of this writing. As a Photoshop CS3 user, the remainder of my review is based on using the Bokeh plug-in with Photoshop CS3 on the Mac.
Installation was a breeze on my Mac. I just downloaded the zipped file, unzipped it to find the DMG file, and inside the DMG file was the install application, which I clicked on to automatically installed Bokeh.
The $199 Alien Skin Bokeh runs on Mac OS X 10.4.11 or later on a G5 or Intel processor Mac. 2GB of RAM is highly recommended. James Dempsey runs The Graphic Mac, which offers tips. Unlike Photoshop’s Lens Blur filter, Bokeh can create extremely thin depth of field effects and gives you more control over the bokeh’s appearance. Look what happens when I run Figure 2 through the Bokeh plug-in: Figure 5. Alien Skin Bokeh does an extremely accurate job of emulating an f1.2 lens.
I then opened Photoshop CS3, and behold, it was there under the Filters Menu, like all good plug-ins. I then proceeded to open a photo and select Bokeh from the Filters Menu. Here’s a peek at the plug-in’s interface:
Everything was blurry! I quickly realized that I needed a little bit of instruction first, so I headed to Alien Skin’s website, where they offer several short tutorials on how to use the tool. But, before I talk about that,I wanted to show you the various presets available.
Bokeh comes with 11 preset categories available. Below is the view of the preset categories, that you is essentially the top left window of the interface.
If you open each category, you will see a slew of presets, as shown below, which appear for every preset category. Essentially, these are the Bokeh lens effects that Alien Skin is simulating. If you know these lenses, you will immediately feel comfortable. If you do not know these lenses, fear not. Play around and use the presets as starting points only.
Like all Photoshop plug-in presets, you can then move the various sliders available in the other Bokeh and Vignette tabs (see top of preset window) to tweak the effect to your liking. You can also create your own user defined presets, if you find settings that work well for you, as well as create your own preset categories. You cannot modify the factory presets.
Now, on to the tutorials online. The tutorials taught me various options in keeping areas of the photo sharp, while blurring other areas. Essentially, you have three options, two of which are built into the Bokeh plug-in. Bokeh offers a radial and a planar option that allows you to select the area that should stay in focus. The third option is to make selections in Photoshop prior to running Bokeh. Select the subject using Photoshop selection tools, smooth out the edges per the tutorial, and finally apply the Bokeh effect.

Here is how to determine which option will work for your photo.
- The Bokeh Radial Option: For studio portraits, or outdoor portraits that have no harsh background distractions, the radial option can work well. It also works well for scenic shots where you want to put focus on a certain area. This option allows you to select a circular area that you want to keep the focus on, while the remainder of your photo will have the bokeh effect applied. The circle can be sized in many different ways. You can set an intermediate blur around the focus area that will allow for more gradual blurring.
- The Bokeh Planar Option: For photos that have well defined horizontal or vertical boundaries between the focus area and the area you want blurred, the planar option works well. This option allows you to select two points. Point 1 defines the area where the blur starts and Point 2 defines the area where the blur ends. So, if you put a Point 1 in the center of your photo and Point 2 at the top of your photo, the entire top half of your photo will have the bokeh effect applied.
- The Photoshop Selection Option: For everything else, your best bet is to make your selection in Photoshop, followed by the Refine Edge function in Photoshop to smooth out the selection. The actual selection is then assumed by the Bokeh software to be the area you want to keep in focus (you also have the option to reverse the selection in the Bokeh interface). If you have large distractions, you might also want to do some basic touch-ups in Photoshop first, e.g., clone out the distractions or paint over them – the nice thing is that the touch-ups do not have to be perfect, since you’re going to blur it out anyways. If you desire, you can use this option in conjunction with the Radial Option or the Planar Option (but not both).

I opened up the Bokeh interface again. I then clicked on the Bokeh tab to find the radial and planar options. The Bokeh tab below also contains the other basic sliders which can be modified.
The photo that I chose had a very distracting background, and so I had to utilize the third (Photoshop selection) option to get the desired results. I was fairly pleased with the overall results, though it isn’t perfect. Specifically, I had difficulty in the hair selection. From experimentation on several other photos, I discovered that I really have to work on my selection techniques in Photoshop in order to create the desired effect. Once I can get this down, Bokeh works very well. One thing I did discover (and it is documented in the Bokeh user manual) is that you cannot use a Photoshop selection and then apply the Bokeh filter to a smart object – not a big deal – just make a copy of your smart object and rasterize it before applying the filter.
After Bokeh-tizing my photo, I made some other minor tweaks to the photo before finalizing it. Here is the original BEFORE photo and my final Bokeh-tized photo. Bokeh, by default, applies the changes to a new layer, which is a nice option.
In addition to blurring and vignetting, the Bokeh plug-in software also simulates Bokeh lighting effects, such as hearts, diamonds, etc. on the highlights of your photo. Try it out yourself! Below is a sample of the diamond effect. I used the planar option on this photo to create hexagonal shapes for the fountain, and then masked the Bokeh effect on the buildings in the background to achieve this look. Since my Photoshop skills are stronger than my photography skills, and I love the special effects, the Bokeh plug-in software fits my needs well.
Summary:
If you want that Bokeh effect on your photos and are unable to achieve them in the camera, I encourage you to try the software yourself to determine whether it will work for you. The product is solidly built, and Alien Skin offer a 30 day fully functioning software that you can download and try out. Definitely take the time to review the tutorials on Alien Skin’s website to get up and running quickly – it takes about 10 to 15 minutes. Read up on the case studies too, as these include before/after shots, plus descriptions of how they obtained the desired results. For more details, review the PDF user manual available online – this is a very good 16 page guide on the detailed functionality of Bokeh.
Pros: If you are a photographer and a Photoshop user (or have other compatible graphics software) and have photos which allow you to utilize the Radial or Planar options to make your selections, the Bokeh plug-in makes it a breeze to achieve the Bokeh effect on your photos. If you really like the special effects (hearts, diamonds, etc on highlights of the photo), you can easily simulate this effect using the Bokeh plug-in.
Cons: There is no Aperture nor Lightroom plug-in available as of this writing. I know photographers who disdain going into Photoshop, and therefore they are unlikely to ever use this tool. From reading the Alien Skin forums, I did find out that having Bokeh as a plug-in to Aperture is #1 on the wish list of their users. It remains to be seen as to whether Alien Skin Software will release an Aperture or Lightroom plug-in version. Another issue I see is that for all other photos where the Planar and Radial options are not feasible, you will still need to go through the selection process in Photoshop, to get the effect you want. Depending on the photo, it may take some practice to select and refine the selection properly in order to get the desired result. Now, if Alien Skin can come up with a fantastic selection plug-in tool, I would definitely be interested in reviewing that.
Alien Skin Bokeh For Macbook
Ease of Use: The Bokeh plug-in tool itself is easy to learn. It requires Photoshop basic knowledge and practice to obtain the desired effect.
View, comment, download and edit mac Minecraft skins. Browse and download Minecraft Mac Skins by the Planet Minecraft community. 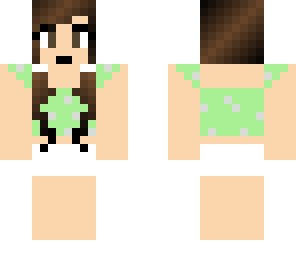
Alien Skin Bokeh For Mac Download
Audience: Photographers who use Photoshop CS3+, Photoshop Elements, Adobe Fireworks, and Corel Paint Shop Pro.
Cost: A bit pricey at $199 retail.
Selective-focus techniques can take a good photo and make it great by focusing attention where you want, softening background distractions. A fast lens set to its maximum aperture or specialty tilt/shift lenses allow you to do this in-camera, but you also can re-create this look using software like Alien Skin’s Bokeh 2.
Available as a plug-in for Photoshop, Lightroom, Photoshop Elements and Corel Paint Shop Pro Photo X3, Bokeh 2 offers dozens of presets to get you started quickly, including ones that simulate the effects of popular lenses. Select a preset, and you quickly can change the point of focus and the feather amount by dragging and resizing targets on your image. You easily can tweak these presets with just a few slider controls to tailor the effect to your image.
Premiere elements for mac. Bokeh 2 supports Photoshop CS5’s 64-bit workflow for Windows and Mac. List Price: $199. Contact: Alien Skin, (888) 921-7546, www.alienskin.com.
LENS SETTINGS
These sliders offer all of the controls you need to customize the blur, including Bokeh (blur) Amount, Zoom and Twist settings to simulate the zooming motion of tilt/shift lenses; aperture shape and the amount of “creaminess” or smoothness of the Bokeh effect itself.
HIGHLIGHTS
Bokeh effects easily are more visible when shooting scenes with bright light sources. These sliders allow you to increase the brightness of highlights to strengthen the effect, and to fine-tune the range of brightness values that are considered highlights.
GRAIN MATCHING
When creating soft-focus effects in-camera, grain or noise will be consistent throughout the image, from blurred areas to sharp. Simulating these effects with software results in blurring out the grain or noise in your image, so Bokeh 2 lets you add it back in for a more natural look.
SETTINGS PANEL
This tab is where you’ll find dozens of preset effects, including a variety of aperture shapes, lens simulators and more. Choosing these gets you going quickly as a starting point for your own custom settings.
MULTIPLE BLUR REGIONS
New in Bokeh 2 is the ability to add multiple radial or planar blurs for precise control over what’s in and out of focus.
VIEW CONTROLS
These buttons include tools for panning, zooming and selecting before-and-after viewing options, like the side-by-side split shown here—before on the left and after on the right.
Alien Skin Bokeh For Mac Os
VIGNETTE PANEL
Here you can apply a vignette to the image to further focus attention on your subject. Positive vignette values brighten the edges, while negative values darken them. Vignette effects can be tied to the blur area or independent of it.
IF YOU DO NOT AGREE WITH THE TERMS, DO NOT DOWNLOAD, INSTALL, COPY, OR OTHERWISE USE THIS SOFTWARE. THIS AGREEMENT IS BETWEEN YOU (AS AN INDIVIDUAL OR LEGAL ENTITY) AND YAMAHA CORPORATION ('YAMAHA').BY DOWNLOADING OR INSTALLING THIS SOFTWARE OR OTHERWISE RENDERING IT AVAILABLE FOR YOUR USE, YOU ARE AGREEING TO BE BOUND BY THE TERMS OF THIS LICENSE. ATTENTIONPLEASE READ THIS SOFTWARE LICENSE AGREEMENT ('AGREEMENT') CAREFULLY BEFORE USING THIS SOFTWARE. IF YOU HAVE DOWNLOADED OR INSTALLED THE SOFTWARE AND DO NOT AGREE TO THE TERMS, PROMPTLY DELETE THE SOFTWARE. Kx for mac os recovery tool. YOU ARE ONLY PERMITTED TO USE THIS SOFTWARE PURSUANT TO THE TERMS AND CONDITIONS OF THIS AGREEMENT.